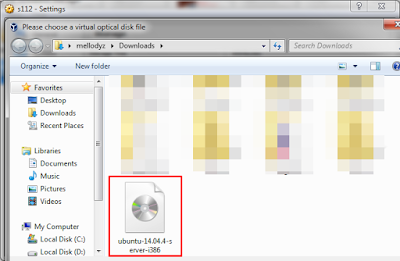ครั้งที่แล้วๆก็ได้เขียนบทความเกี่ยวกับการลง ubuntu server ใน virtual box ไป ครั้งนี้ก็จะมาเขียนบทความเกี่ยวกับ ubuntu เช่นเคยค่ะ ...
เมื่อเราจะเข้า ubuntu เนี่ย ก็ต้อง login และใส่ password ใช่ไหมคะ แต่ในกรณีที่เราลืม password ล่ะ จะทำอย่างไรกันดี ??
เมื่อลืม password เข้า ubuntu ก็ไม่ต้องคิดมากนะคะ เข้าได้แน่นอนค่ะ ถ้าทำตามนี้ !!
.
.
1.เปิด โปรแกรม virtual box ขึ้นมา แล้วกด Start ค่ะ
2. จากนั้นจะขึ้นหน้าต่างนี้ขึ้นมา ให้เลือกบรรทัดที่สองนะคะ *Advanced options for Ubuntu แล้วก็กด Enter เลยค่ะ
3.จากนั้นให้เลื่อนๆลงมา เลือก root ค่ะ แล้วก็ Enter เลย
4. พอเลือก root แล้ว มันก็จะขึ้นข้อความด้านล่าง ตามภาพค่ะ แล้วก็ให้เราพิมพ์ว่า
7.เมื่อพิมพ์ตามข้อที่ 6 แล้ว มันก็จะขึ้นให้เราพิมพ์ password ใหม่ลงไปค่ะ พิมพ์ไปก็ไม่ต้องตกใจนะคะ ทำไมมันไม่ขึ้นอะไรเลย ใช่ค่ะ มันจะไม่ขึ้นตัวอักษรให้เราเห็นเมื่อพิมพ์ password
8.พิมพ์ password อีกรอบค่ะ
9.เมื่อเปลี่ยน password ใหม่ ถ้าไม่มีปัญหาอะไร ก็จะขึ้นว่า password updated successfully
10.จากนั้นให้พิมพ์ว่า exit
11. มาหน้าต่างนี้ก็เลือกบรรทัดแรกเลยค่ะ resume
4. พอเลือก root แล้ว มันก็จะขึ้นข้อความด้านล่าง ตามภาพค่ะ แล้วก็ให้เราพิมพ์ว่า
mount -o rw,remount /
จากนั้นก็กด Enter
5.ต่อมาให้พิมพ์ว่า ls /home จากนั้นกด Enter
6.จากที่เราพิมพ์ตามข้อที่ 5 เมื่อกด Enter มันก็จะขึ้น username ของเราค่ะ ที่เป็นตัวสีน้ำเงิน จากนั้นก็ให้เราพิมพ์ว่า passwd ตามด้วย username ของเราค่ะ จากนั้นกด Enter
7.เมื่อพิมพ์ตามข้อที่ 6 แล้ว มันก็จะขึ้นให้เราพิมพ์ password ใหม่ลงไปค่ะ พิมพ์ไปก็ไม่ต้องตกใจนะคะ ทำไมมันไม่ขึ้นอะไรเลย ใช่ค่ะ มันจะไม่ขึ้นตัวอักษรให้เราเห็นเมื่อพิมพ์ password
9.เมื่อเปลี่ยน password ใหม่ ถ้าไม่มีปัญหาอะไร ก็จะขึ้นว่า password updated successfully
10.จากนั้นให้พิมพ์ว่า exit
11. มาหน้าต่างนี้ก็เลือกบรรทัดแรกเลยค่ะ resume
12.มาหน้านี้ก็ Enter เลยค่ะ
13.เมื่อขึ้นหน้าต่างนี้มา ก็รอสักครู่ ...
14.แล้วก็จะมาหน้านี้เพื่อทำการ log in ค่ะ ให้ใส่ username กับ password ที่เราตั้งใหม่ลงไป
15. เมื่อขึ้นแบบนี้ ก็แสดงว่าไม่มีปัญหาอะไร เข้า ubuntu server ได้ตามปกติค่ะแล้วค่ะ !
เห็นไหมล่ะคะ ว่าไม่ต้องคิดมาก เมื่อเราลืมรหัสผ่าน ubuntu server
เมื่อมีปัญหาก็ต้องมีทางแก้เสมอค่ะ >.<
หวังว่าบทความนี้จะมีประโยชน์ต่อผู้อ่านทุกๆท่านเลยนะคะ
วันนี้ก็ฝากไว้เท่านี้ค่ะ ไว้เจอกันใหม่กับบทความหน้าน๊าาา ^^