เดี๋ยวเราไปทำความเข้าใจเกี่ยวกับ Virtual Box กันก่อนนะคะ
.
.
Virtual Box คืออะไร ?
Virtual Box นี้เป็นโปรแกรมประเภท Virtual Machine
คือโปรแกรมที่มีไว้จำลองเครื่องคอมพิวเตอร์ให้เราเอาไว้ ติดตั้ง ระบบปฏิบัติการในนั้นได้ค่ะ โดยจะไม่ส่งผลต่อระบบปฏิบัติการเดิมที่มีอยู่ในเครื่องอยู่แล้ว อย่างเช่นเราใช้ window อยู่และอยากจะลองใช้ linux แต่ไม่อยากลบ window ทิ้ง หรือไม่อยากแบ่ง partition เพิ่อลง linux เราก็ใช้ Virtual Box ในการลง linux แทนได้โดยไม่ส่งผลกระทบใดๆ ต่อ window ที่มีอยู่ก่อนแล้ว โดย Virtual Box นี้จะใช้พื้นที่ ฮาร์ดดิสที่ว่างอยู่ในการติดตั้ง linux โดยไม่รบกวนระบบ partition ของเดิมแต่อย่างใด
.
.
ก่อนอื่นเราต้องทำการดาวน์โหลดโปรแกรม Virtual Box และ Ubuntu ก่อน โดย
Virtual Box สามารถโหลดได้ที่ : https://www.virtualbox.org/
Ubuntu Server สามารถโหลดได้ที่ : http://ubuntu-releases.sit.kmutt.ac.th/trusty/
ก่อนจะทำการดาวน์โหลดก็ต้องดูเครื่องเราด้วยนะคะว่า 32 bit หรือ 64 bit บางคนอาจจะยังไม่รู้นะคะ ว่าจะดูอย่างไร เรามีวิธีมาบอกด้วยค่ะ
ให้คลิกขวาที่ My Computer แล้วเลือก Properties
แล้วก็จะเข้ามาที่หน้าต่างนี้ค่ะ ตรงกรอบแดงๆในรูปภาพด้านล่าง นั่นก็คือ System type ที่จะบอกว่าเครื่องเรา 32 bit หรือ 64 bit นะคะ สำหรับเครื่องของเรา 32 bit ค่ะ
เมื่อเราทำการดาวน์โหลดมาทั้ง 2 อย่างแล้ว ก็เริ่มการติดตั้ง Virtual Box ก่อนนะคะ ไปดูขั้นตอนการติดตั้งกันเลย !!
1.เมื่อขึ้นหน้าต่างนี้มา กด next เลยค่ะ
2.เลือก Location ที่จะเก็บพวกไฟล์ที่เราติดตั้งค่ะ จากนั้น กด Next
3.กด Next
4.กด Yes
5.กด Install
6.รอการติดตั้งค่ะ
7.เมื่อขึ้นแบบนี้มา แสดงว่าติดตั้งเรียบร้อยค่ะ กด Finish
ต่อไปเราจะเริ่มทำการติดตั้ง Ubuntu Server กันนะคะ
1.เปิด Virtual Box ขึ้นมา แล้วคลิก New
2.ให้ตั้งชื่อ เลือก Type เป็น Linux ส่วน Version ให้เลือกที่ตรงกับเครื่องเรานะคะ ของเรา 32 bit ค่ะ
3.เลือกขนาด Memory size ค่ะ ขอเลือกเป็น 1024 MB
4.เลือก Create a virtual hard disk now จากนั้นกด Create
5.เลือก VDI จากนั้นกด Next ค่ะ
6.เลือก Dynamically allocated จากนั้นกด Next
7.เลือกขนาด File location and size เราขอเลือก 10 GB ค่ะ จากนั้นกด Create
8.แล้วก็จะขึ้นหน้าต่างนี้มานะคะ จากนั้นกด Settings ค่ะ
9.ทำการตั้งค่า Network โดยกด Advance จากนั้นกด Port Forwarding
10.เมื่อขึ้นมาแบบนี้ ก็ให้กำหนดรายละเอียดตามรูปภาพด้านล่างเลยนะคะ ทำการเพิ่มข้อมูลโดยกดที่รูปเครื่องหมาย + ด้านข้างค่ะ จากนั้นกด OK
11.เมื่อมาหน้านี้ ให้เลือก Storage
12.กดตรง Empty จากนั้นเลือกรูปแผ่นดิสก์ตรงหมายเลข 2 ตามภาพค่ะ เพื่อทำการเลือก ubuntu server ที่เราโหลดมา
13.เลือก ubuntu server ที่เราโหลดมา
14.เมื่อเลือกแล้ว จาก Empty เมื่อครู่ ก็จะเปลี่ยนเป็น ubuntu server ที่เราเลือกมานะคะ
15.จากนั้นเราก็กด Start เลยค่ะ
16.เลือกภาษาในการติดตั้ง เอาสากลก็ English ค่ะ จากนั้นกด Enter
17.เลือก Install Ubuntu Server จากนั้นกด Enter
18.เลือกภาษาอีกรอบค่ะ เราเอา English
19.เลือกประเทศค่ะ ถ้าไม่มีในตัวเลือกหน้านี้ก็เลือก other แล้วลองหาประเทศที่ต้องการ
20.เลือก No
21.เลือกภาษาของแป้นพิมพ์
22.เลือกปุ่มเปลี่ยนภาษา
23.รอการติดตั้งค่ะ
24.ทำการตั้งชื่อ Hostname เมื่อตั้งเสร็จแล้วเลือก Continue
25.ทำการตั้งชื่อ user ใหม่ เราเอาชื่อเหมือนกันกับข้อเมื่อกี้ เมื่อตั้งเสร็จแล้วเลือก Continue
24.ทำการตั้ง username ค่ะ เมื่อตั้งเสร็จแล้วเลือก Continue
25.เลือก Yes
26.ทำการตั้งรหัสผ่านค่ะ มันจะขึ้นให้ใส่ 2 รอบนะคะ เมื่อตั้งเสร็จแล้วเลือก Continue
28.เลือก Guided - use entire disk and set up LVM
29.Enter เลยค่ะ
30.เลือก Yes
31.เลือก Continue
32.เลือก Yes
33.รอการติดตั้งค่ะ
34.เลือก Continue
35.เลือก No automatic updates
36.มาหน้านี้เราจะทำการเลือก software ในการติดตั้ง วิธีการเลือกให้กด spacebar ส่วนของเราเลือก 2 อันแรก และ 2 อันสุดท้ายค่ะ จากกดนั้น Enter
37.เลือก Yes
38.พอขึ้นหน้านี้ก็คือติดตั้งเสร็จแล้วนะคะ เลือก Continue ค่ะ
39.เมื่อติดตั้งเสร็จก็จะทำการเข้า Ubuntu Server
40.เลือก Ubuntu
41.มันจะขึ้นให้เรา login เข้า ubuntu เราก็ใส่ username และรหัสผ่านเลยค่ะ จากนั้นกด Enter
42.ถ้าไม่มีปัญหาอะไรก็จะเป็นแบบนี้นะคะ ก็คือติดตั้งเสร็จเรียบร้อย และเข้า ubuntu ได้อย่างไม่มีปัญหาค่ะ
ก็จบไปแล้วนะคะ สำหรับการติดตั้ง Ubuntu Server ใน Virtual Box
หวังว่าบทความนี้จะเป็นประโยชน์สำหรับผู้อ่าน หรือ ผู้ที่กำลังจะทำการติดตั้ง Ubuntu Server ใน Virtual Box นะคะ
หากผิดพลาดประการใดก็ขออภัยมา ณ ที่นี้ด้วยนะคะ
เจอกันใหม่บทความหน้าค่ะ ^^





















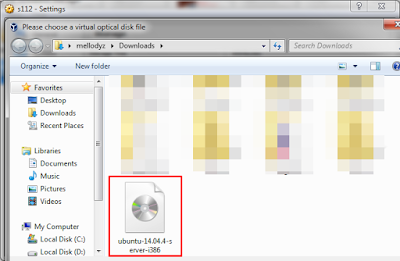
































ไม่มีความคิดเห็น:
แสดงความคิดเห็น